Visual Studio Codeメモ : Tips and Tricksを確認する(2)
- Editing hacks
- IntelliSense
- Snippets
- Git integration
- Debugging
- Task runner
- Portable mode
- Insiders build
※Windows 10、Visual Studio CodeのVersion1.39で確認
Editing hacks
Editing hacksはマルチカーソルなど編集効率を上げる方法の紹介。
Alt+Click: マウスでマルチカーソルを追加Ctrl+Alt+↑/↓: 上/下にマルチカーソルを追加Ctrl+Shift+L: カーソルがある文字列を全て選択Ctrl+D: カーソルがある文字列を順番に選択Shift+Alt: マウスで矩形選択Ctrl+Shift+Alt+↑/→/↓/←: 矩形選択
編集関連。
Shift+Alt+↑/↓: カーソルがある行を上/下にコピーAlt+↑/↓: カーソルがある行を上/下に移動Shift+Alt+←/→: 選択範囲の縮小/拡大Ctrl+K Ctrl+X: 行末の空白を削除Ctrl+K Ctrl+F: 選択範囲のフォーマット(コード整形)Shift+Alt+F: ファイル全体のフォーマット(コード整形)Ctrl+Shift+[/]: カーソルがある範囲に対してフォールド/アンフォールドCtrl+L: 現在行の選択
移動関連。
Alt: 押しながらで高速スクロールCtrl+Shift+O: ファイル内のシンボルへ移動(@:でシンボルをグルーピング)Ctrl+T: ワークスペース内のシンボルへ移動Ctrl+G: 表示されるボックスに入力した行番号に移動Ctrl+U: 前のカーソル位置に移動Ctrl+Home: ファイル先頭に移動Ctrl+End: ファイル末尾に移動
Markdown関連。
Ctrl+Shift+V: Markdownファイルでプレビューを表示Ctrl+K V: Markdownファイルで横並びでプレビューを表示
IntelliSense
IntelliSenseはインテリセンスの使い方。定義へ移動などは右クリックのコンテクストメニューからも選択できる。
Ctrl+Space: 候補を表示Alt+F12: 定義をここに表示F12: 定義へ移動Ctrl+click: 定義へ移動Alt+←/→: 前/次のカーソル位置へ移動Shift+F12: 参照をここに表示Shift+Alt+F12: すべての参照を検索F2: シンボルの名前変更
検索と置換。
Ctrl+F: 検索Ctrl+H: 置換Alt+R: 検索、置換で正規表現を使用 ($1,$2なども使える)

Snippets
Snippetsはユーザー定義のスニペット作成方法について。
「File」→「Preferences」→「User Snippets」かCtrl+Shift+Pコマンドパレットの「Configure User Snippets」で言語を選択すると、各言語のJSONファイルが開くので以下のようにスニペットを定義する。
この例だとcomponentでスニペット展開できるようになる。
ユーザー定義のスニペットの詳細はSnippets in Visual Studio Codeを参照。
"create component": { "prefix": "component", "body": [ "class $1 extends React.Component {", "", "\trender() {", "\t\treturn ($2);", "\t}", "", "}" ] },
Git integration
Git integrationはGit連携の説明。Marketplaceから他のSCM Provider(SVNなど)をインストールすることもできる。
Ctrl+Shift+G: SCMサイドバーを開く- SCMサイドバーのファイルをクリックすると差分を表示

- 右上の「More Actions...」→「Toggle Inline View」で差分をインライン表示
"diffEditor.renderSideBySide": falseでデフォルトをインライン表示に変更
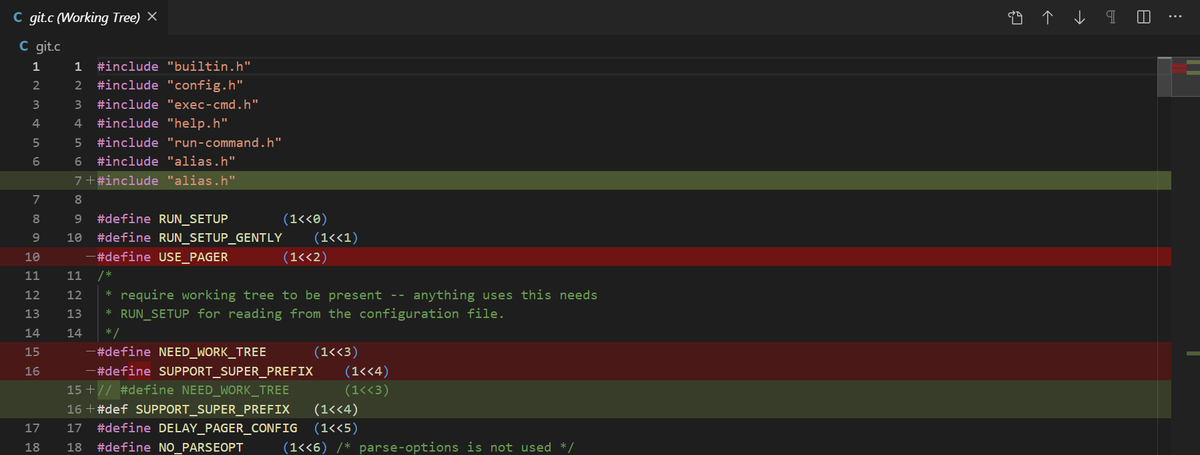
F7/Shift+F7: 次/前の差分に移動Enter: 差分エディタで選択行を表示
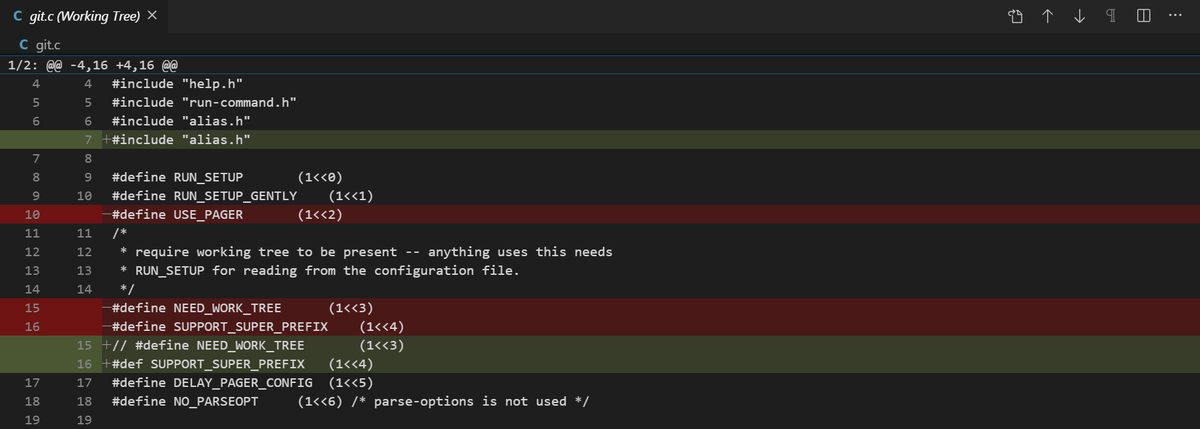
- ステータスバー(左下)からブランチを変更
- サイドバーの
+ボタンでStaging Ctrl+Shift+Pのコマンドパレットの「Git: Stage Selected Ranges」で部分的にStaging- 「More Actions...」の「Undo Last Commit」で直前のコミットを元に戻せる
Ctrl+Shift+UでOutputビューを表示して「Git」を選択すると実行しているGitコマンドを確認可能- エディタに表示される差分のシンボルの意味は、
- 「赤い三角形」:削除された行
- 「緑のバー」:追加された行
- 「青のバー」:編集された行
- マージコンフリクトはSCMサイドバー(
Ctrl+Shift+G)の差分エディタで解消できる - 以下の設定でVisual Studio Codeをデフォルトのマージツールとして使用
git config --global merge.tool code
Debugging
Debuggingはデバッガの使い方の説明。
Ctrl+Shift+Pのコマンドパレットの「Debug: Open launch.json」でデバッグ設定ファイルを編集
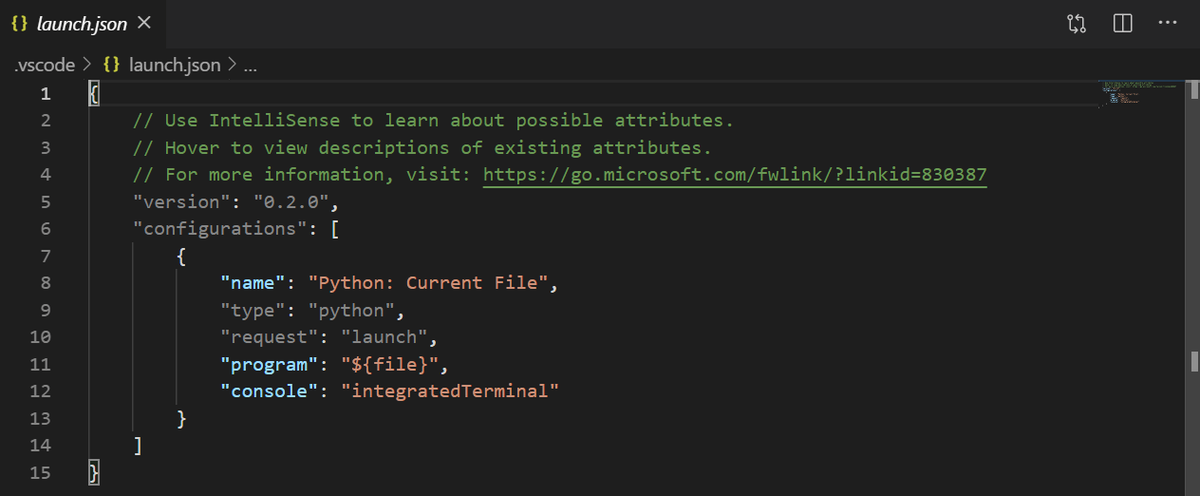
- エディタの行番号の横をクリックでブレークポイント設定
- ステップインなどはデバッグウィジェットで操作
- 変数の値などはデバッグパネルで確認可能
"debug.inlineValues": true設定で変数の値をインラインで表示(キャプチャ参照。ただし、重いので遅くなる可能性あり)- デバッグの詳細はDebuggingを参照

Task runner
Task runnerはタスクランナーの使い方の説明。
- トップメニュー「Terminal」の「Configure Tasks...」でタスク設定ファイル(tasks.json)を開く
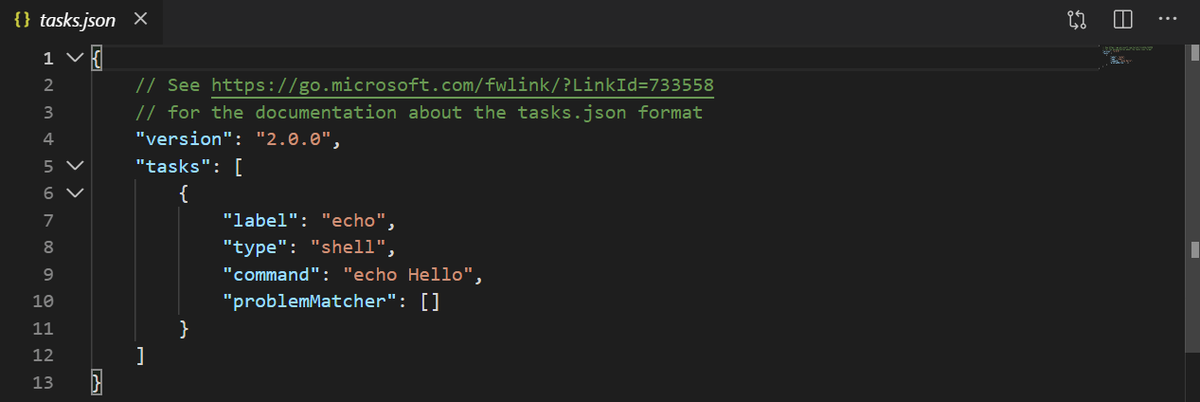
- トップメニュー「Terminal」の「Run Task...」でタスクを実行
- トップメニュー「Terminal」の「Terminate Task...」でタスクを停止
Ctrl+Shift+Pのコマンドパレットの「Preferences: Open Keyboard Shortcuts (JSON)」でタスクにキーボードショートカットを設定可能commandにworkbench.action.tasks.runTaskを設定して、argsにタスク名を設定する
{ "key": "ctrl+h", "command": "workbench.action.tasks.runTask", "args": "echo" }
"npm.enableScriptExplorer": true設定でエクスプローラからnpmスクリプトをタスクとして実行"npm.scriptExplorerAction": run設定でクリック時にファイルを開く代わりにタスクを実行- タスクランナーの詳細はIntegrate with External Tools via Tasksを参照
Portable mode
Portable modeは設定やデータを同じ場所に保存してUSBメモリなどで持ち運びやすくするモード。
詳細はPortable modeに書いてあるが、ZIP圧縮されたVisual Studio Codeを使って、以下のようにdataフォルダを作成するだけでよいとのこと(dataフォルダに設定などが保存される)。
|- VSCode-win32-x64-1.25.0-insider | |- Code.exe (or code executable) | |- data | |- ..
Insiders build
Insiders buildsは最新機能を試したいとき用のバージョン。
Download Visual Studio Code Insidersからダウンロードできる。